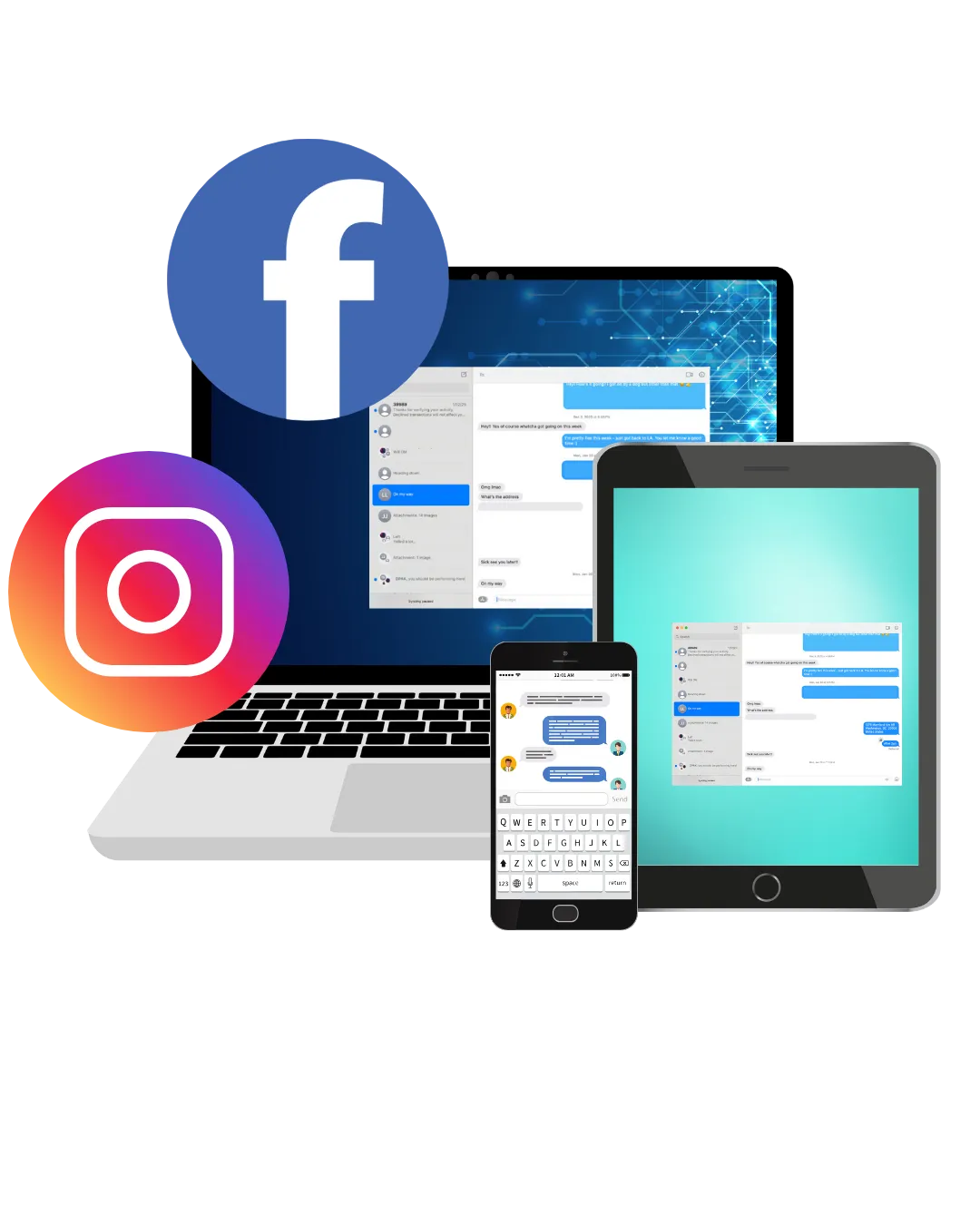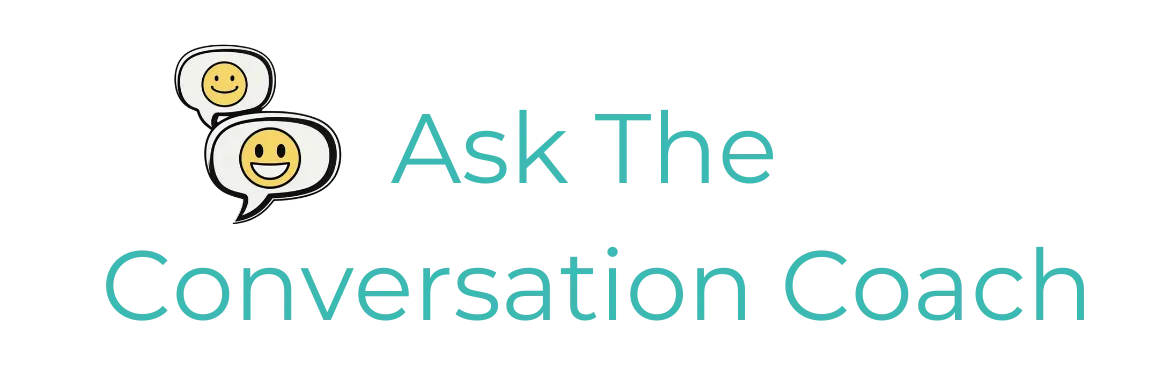How to Use The Conversation Coach Tool
You can submit conversations in a few different formats. Just follow the method that’s easiest for you:
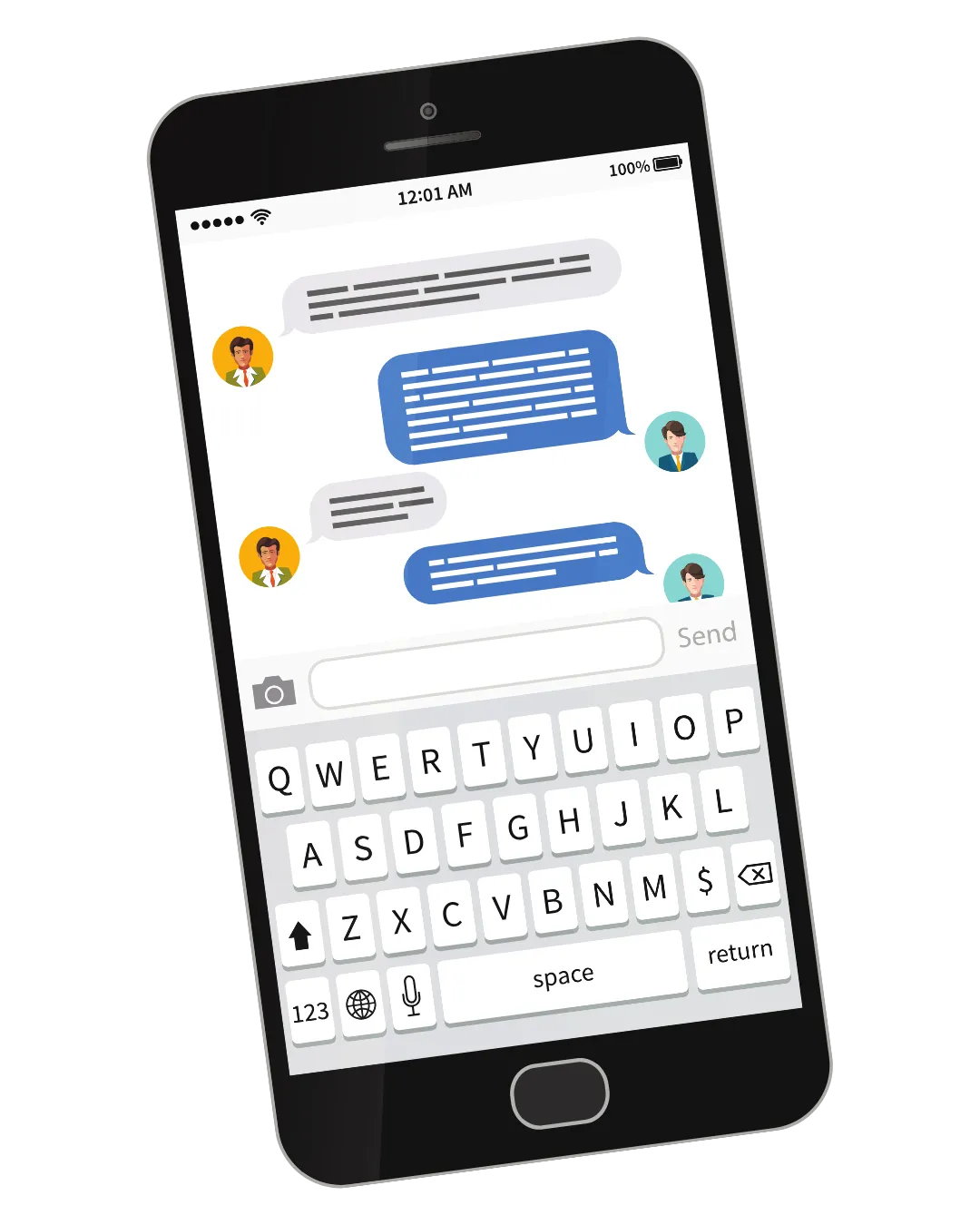
🔹 Option 1: Upload Screenshots (Best for Phone Users)
If you’re on your phone, screenshots are the easiest way to share your conversation.
Instructions:
Upload up to 10 screenshots at a timeIn your message to the tool, include:
Your name and which color your messages are (e.g., “I’m Jamie, and I’m the blue bubbles”)and the name of the other person
If you have more than 10 screenshots:
After your first batch, say:“Don’t answer yet, I’m going to send more screenshots.”Once you’ve uploaded everything, write:“Okay, I’m ready for you to analyze the conversation now.”
🔹 Option 1: Upload Screenshots (Best for Phone Users)
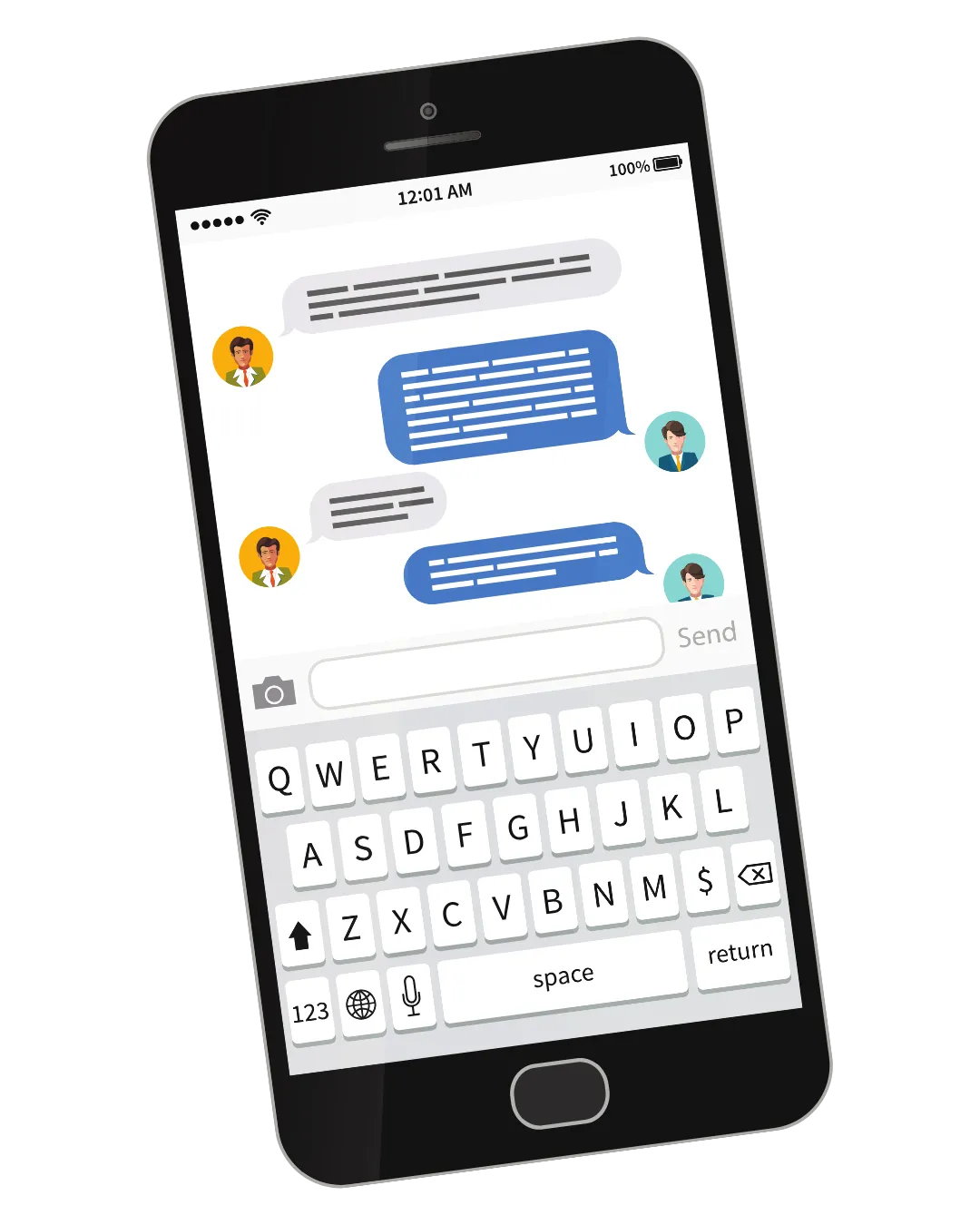
If you’re on your phone, screenshots are the easiest way to share your conversation.
Instructions:
Upload up to 10 screenshots at a time
In your message to the tool, include:
Your name and which color your messages are (e.g., “I’m Jamie, and I’m the blue bubbles”)and the name of the other person
If you have more than 10 screenshots:
After your first batch, say:“Don’t answer yet, I’m going to send more screenshots.”
Once you’ve uploaded everything, write:
“Okay, I’m ready for you to analyze the conversation now.”
(Words do not need to be exact)
🔹 Option 2: Voice Memo or Audio Recording
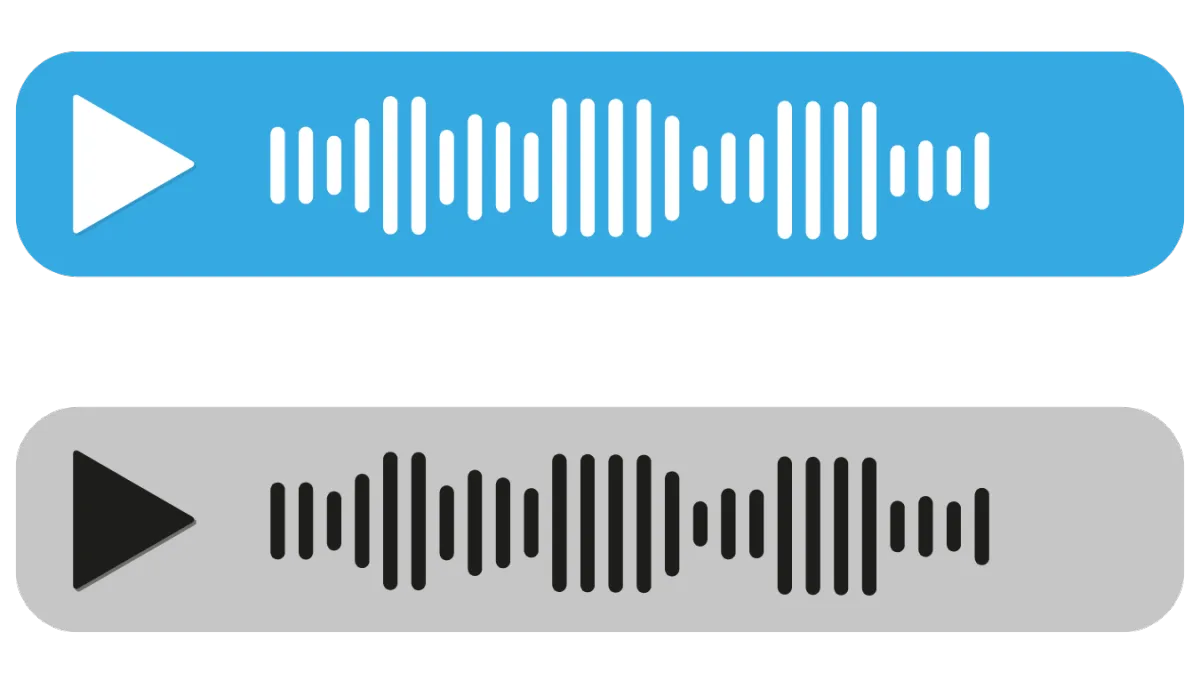
If your conversation was recorded, you can transcribe it and paste the text into the tool.
Free Transcription Option:
💬 Otter.ai (Free Plan)
300 free minutes per month
Up to 3 free uploads (after that, it’s a paid upgrade)
Upload your voice memo (MP3, M4A, etc.) Otter will auto-transcribe it. Review the transcript and label who’s speaking before pasting it into the tool
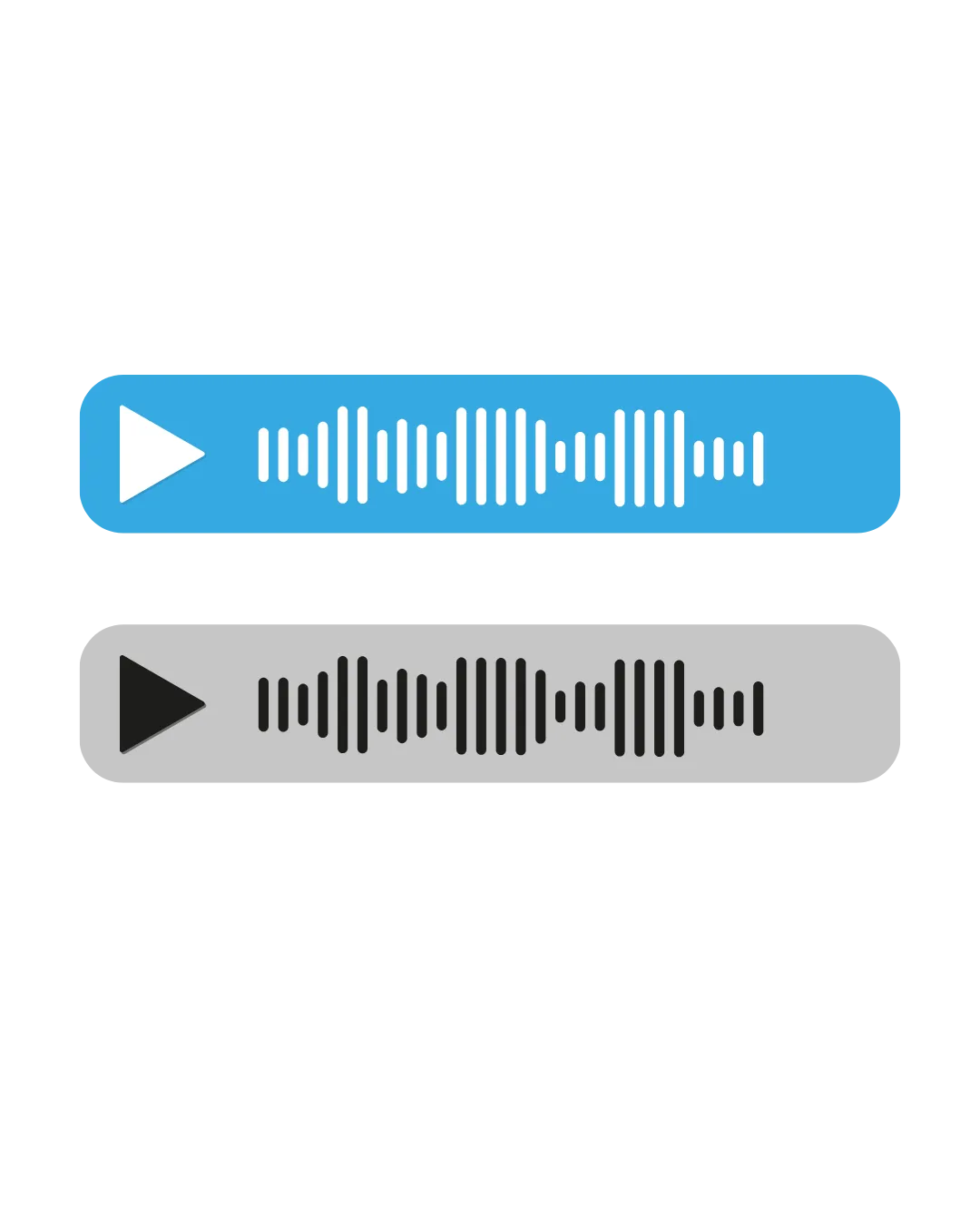
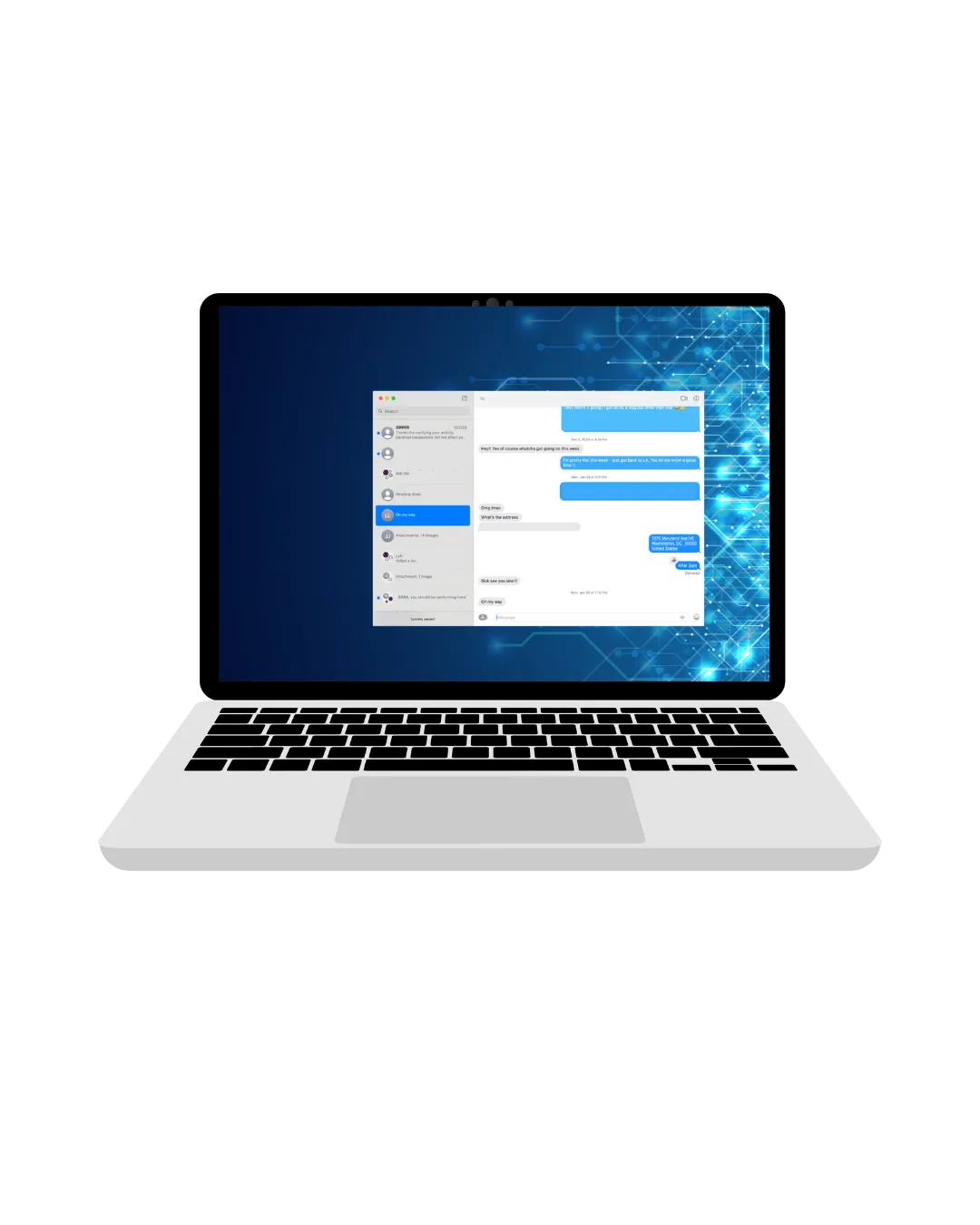
🔹 Option 3: iMessage on Mac
Mac doesn’t let you export full conversations directly, but you can copy sections manually.
Steps:
1) Open Messages on your Mac
2) Scroll to the part you want to save
3) Click and drag to highlight a portion (do this in sections for best results)
4) Right-click → Copy or press Command + C
5) Paste into Google Docs, Notes, or TextEdit
6) Save the document and upload it to the tool
✅ Skip over image messages—they may disrupt formatting - unless they are relevant and have words (leaving voice memos is ok)
✅ Best for short to medium convos or selected highlights
🔹 Option 3: iMessage on Mac
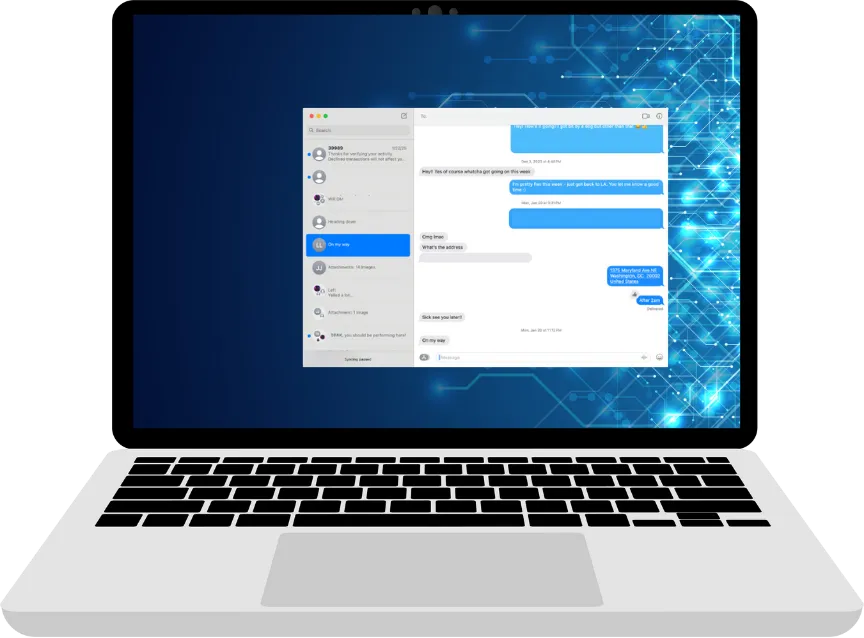
Mac doesn’t let you export full conversations directly, but you can copy sections manually.
Steps:
1) Open Messages on your Mac
2) Scroll to the part you want to save
3) Click and drag to highlight a portion (do this in sections for best results)
4) Right-click → Copy or press Command + C
5) Paste into Google Docs, Notes, or TextEdit
6) Save the document and upload it to the tool
✅ Skip over image messages—they may disrupt formatting - unless they are relevant and have words (leaving voice memos is ok)
✅ Best for short to medium convos or selected highlights
🔹 Option 4: Instagram or Facebook Messenger
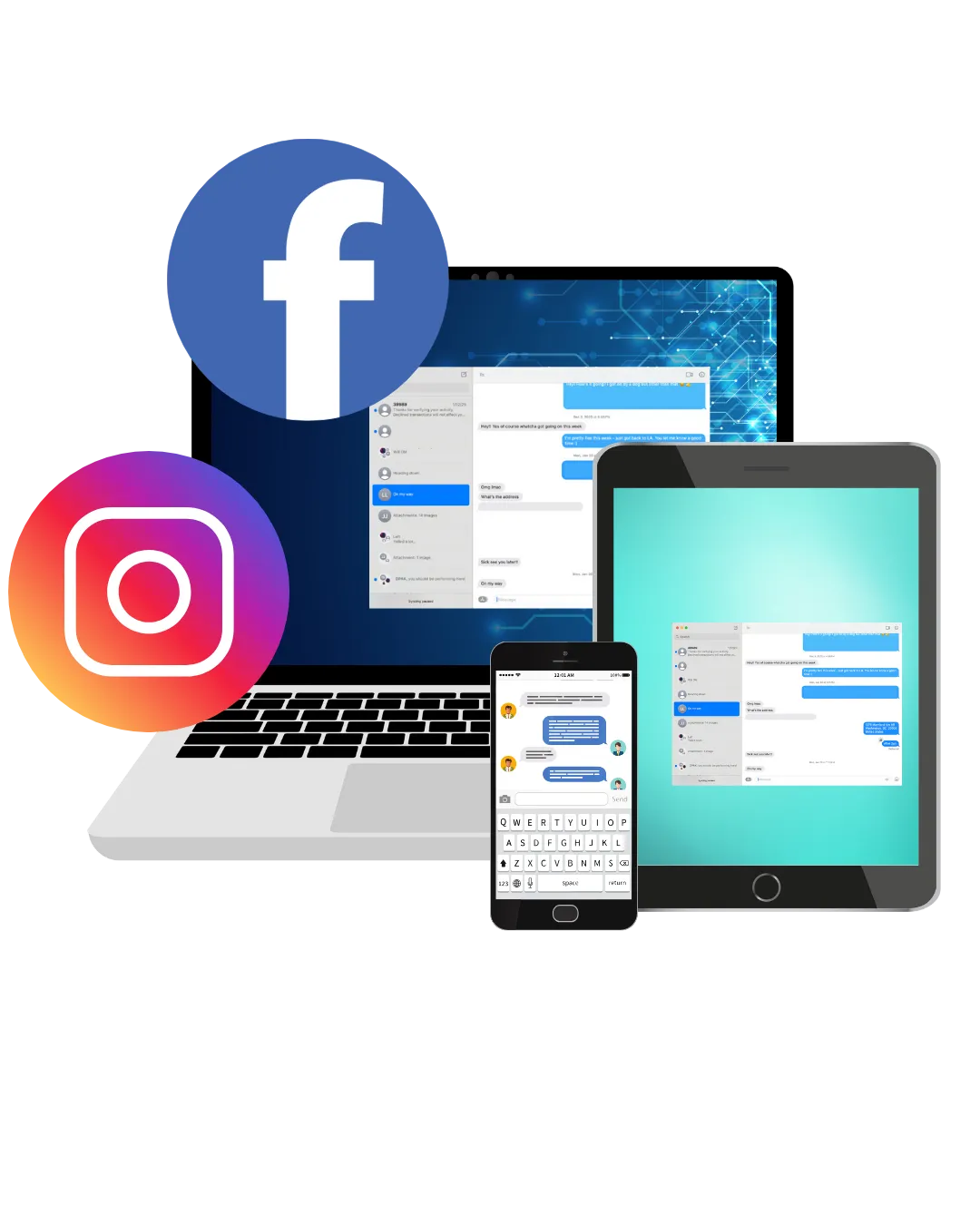
(Great option for longer DMs that happen in-app.)
✅ On Desktop or iPad (with keyboard):
1) Open the conversation in your browser (Instagram or Facebook Messenger)
2) Click and drag to highlight the convo
Or click in the message window and press:
Shift + Command + A (Mac)Shift + Ctrl + A (Windows)
3) Copy and paste into a Google Doc
4) Label each speaker if needed for the first 1 or 2 to get it going (e.g., You: / Them:)
5) Download as a .docx or .pdf file and upload it to the tool
✅ On iPad (no keyboard):
1) Use tap + drag to highlight text in chunks
2) Paste into Notes or Google Docs
3) Add speaker names manually
4) Download and upload as above